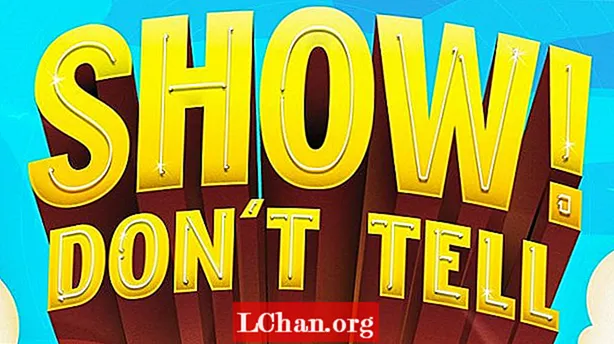Ábhar
- Cuid 1. 3 Bhealach chun Pasfhocal a Chruthú ar Windows 10
- Modh 1: Cruthaigh cuntas úsáideora i Socruithe
- Modh 2: Cruthaigh cuntas nua ag úsáid Ordú go pras
- Modh 3: Cruthaigh cuntas úsáideora nua ag úsáid consól bainistíochta úsáideoirí áitiúla agus grúpaí
- Cuid 2. An Difríocht idir Riarthóir agus Cuntas Úsáideora
- Cuid 3. Cad ba chóir a dhéanamh má rinne tú dearmad ar phasfhocal Windows 10
- Achoimre
Má úsáideann roinnt daoine do ríomhaire, ansin tá cuntas úsáideora amháin air atá an-neamhchinnte, mar d’fhéadfadh úsáideoirí eile a bheith in ann do chuid sonraí a fheiceáil agus cur isteach orthu. Ach má dhéanann tú cuntais úsáideora éagsúla do gach ceann de na húsáideoirí, nó ar a laghad cuntas úsáideora ar leithligh a dhéanamh d’úsáideoirí eile, beidh sé níos fearr do do shlándáil agus príobháideacht a cheadú ó úsáideoirí eile. Ligeann gach leagan de Windows lena n-áirítear an Windows 10 is déanaí duit cuntais úsáideora iolracha a chruthú, gach ceann acu faoi chosaint ag a gcuid focal faire faoi seach. Mar sin, lean ort ag léamh amach romhainn chun go mbeidh a fhios agat conas pasfhocal a chruthú ar fhuinneoga ríomhaire 10 ag baint úsáide as na trí mhodh seo.
Cuid 1. 3 Bhealach chun Pasfhocal a Chruthú ar Windows 10
Ligeann Windows 10 d’úsáideoirí bealaí éagsúla chun cuntas úsáideora a chruthú - ag baint úsáide as aip Socruithe, ordú go pras, agus úsáideoirí áitiúla agus consól bainistíochta grúpa. Más mian leat a fháil amach conas pasfhocal a chruthú ar ríomhaire Windows 10.
Modh 1: Cruthaigh cuntas úsáideora i Socruithe
Is féidir le húsáideoirí cuntas úsáideora nua a chruthú ón aip Socruithe i Windows 10, ina bhfuil gach socrú cuntas úsáideora. Bhí socruithe cuntas úsáideora níos luaithe lonnaithe sa Phainéal Rialaithe, ach i Windows 10, aistríodh iad seo chuig an aip Socruithe. Mar sin, lean na céimeanna thíos chun pasfhocal a chruthú ar ríomhaire Windows 10.
Céim 1: Cliceáil ar Start> Settings agus ansin roghnaigh cuntais.
Céim 2: I socruithe an Chuntais, téigh go rogha Úsáideoirí Teaghlaigh & Eile agus ansin cliceáil ar Cuir duine eile leis an ríomhaire seo.

Céim 3: Ansin, cliceáil ar “Níl faisnéis sínithe isteach an duine seo agam” agus ansin cliceáil ar nasc “Cuir úsáideoir leis gan Cuntas Microsoft”.
Céim 4: Anois, beidh tú in ann cuntas úsáideora nua a chruthú. Iontráil ainm úsáideora, pasfhocal cuntais (dhá uair), leid phasfhocal agus ansin cliceáil Ar Aghaidh. Sin é, chruthaigh tú cuntas úsáideora nua go rathúil.
Modh 2: Cruthaigh cuntas nua ag úsáid Ordú go pras
Is féidir leat cuntas úsáideora nua a chruthú freisin ag baint úsáide as an ordú go pras. Ach caithfear an modh seo a úsáid le bheith logáilte isteach mar riarthóir, murach sin, ní bheidh tú in ann cuntas nua a chruthú. Chun eolas a fháil ar conas pasfhocal a chruthú ar fhuinneoga ríomhaire 10 agus an t-ordú á úsáid agat go pras, lean na céimeanna thíos.
Céim 1: Deaschliceáil ar an roghchlár Tosaigh chun roghchlár rochtana gasta a oscailt.
Céim 2: Anois, ar an roghchlár rochtana gasta, cliceáil ar an rogha Pras Ordú (admin) chun ordú a thosú go pras mar riarthóir.
Céim 3: Go pras Ordú, clóscríobh an t-ordú seo a leanas - "glan-úsáideoir / cuir pasfhocal ainm úsáideora leis" agus brúigh Iontráil.
Modh 3: Cruthaigh cuntas úsáideora nua ag úsáid consól bainistíochta úsáideoirí áitiúla agus grúpaí
Is féidir freisin úsáideoirí agus cuntais áitiúla a chur leis nó a bhaint den chonsól bainistíochta úsáideoirí áitiúla agus grúpaí. Is féidir leat an dá chaighdeán a chruthú chomh maith le cuntais úsáideoirí riaracháin tríd an modh seo a úsáid.Chun eolas a fháil ar conas pasfhocal a chruthú ar Fhuinneog 10 ríomhaire, ansin lean na céimeanna a thugtar thíos -
Céim 1: Brúigh cnaipe Windows + R chun Rith a oscailt agus "lusrmgr.msc" a chlóscríobh sa réimse Téacs oscailte agus brúigh Iontráil.

Céim 2: Anois, ag consól bainistíochta an úsáideora, cliceáil ar Úsáideoirí ag an bpána ar chlé chun na húsáideoirí uile ar an gcóras a fheiceáil.

Céim 3: Ansin, cliceáil ar an roghchlár Gníomhartha ag an mbarr agus cliceáil Rogha úsáideora nua.

Céim 4: Ar aghaidh, clóscríobh an t-ainm úsáideora, an pasfhocal agus sonraí roghnacha eile agus brúigh Cruthaigh cnaipe chun cuntas úsáideora áitiúil a chruthú. Más mian leat pribhléidí riaracháin a thabhairt don chuntas, lean na chéad chéimeanna eile.
Céim 5: Cliceáil faoi dhó ar ainm úsáideora an chuntais nua-chruthaithe agus osclóidh sé Airíonna an chuntais.
Céim 6: Cliceáil ar an táb "Member Of", agus ansin cliceáil ar an gcnaipe Add.
Céim 7: Clóscríobh "Riarthóir" sa réimse ainm réad agus brúigh an cnaipe Seiceáil Ainmneacha chun pribhléidí riaracháin an chuntais úsáideora a cheadú.
Cuid 2. An Difríocht idir Riarthóir agus Cuntas Úsáideora
Seachas Cuntas Microsoft, is gnách go mbíonn dhá chineál cuntas ar chuntas ríomhaire-Riaracháin agus úsáideora caighdeánach. Mar a thugann an t-ainm le tuiscint, tá cuntas riaracháin chun críocha riaracháin chórais a úsáideann riarthóir an chórais. Tá na pribhléidí agus an smacht iomlán ar chóras ag cuntas riaracháin. Féadann an cuntas riaracháin cuntais úsáideora eile a chruthú araon Riaracháin agus caighdeánach agus a bhfocal faire a athrú. Féadann an t-úsáideoir riaracháin bac a chur ar úsáideoirí eile cláir nó feidhmchláir nua a shuiteáil nó a dhíshuiteáil gan údarú, agus ar an gcaoi sin an córas a dhaingniú.
Cuid 3. Cad ba chóir a dhéanamh má rinne tú dearmad ar phasfhocal Windows 10
Sa chuid thuas, d’fhoghlaim tú conas cuntas úsáideora a chruthú agus é a dhaingniú le pasfhocal ar Windows 10. Ach cad má rinne tú dearmad ar do phasfhocal Windows 10? Molaim PassFab 4WinKeyto a úsáid chun do Windows [asswprd problenms a réiteach. Is é an uirlis aisghabhála pasfhocal Windows deiridh é a chabhróidh leat d’fhocal faire dearmadta Windows 10 a aisghabháil nó a athshocrú i gceann cúpla nóiméad. Ligeann sé duit diosca bootable a chruthú ar Mac anois.Céim 1: Íoslódáil agus suiteáil PassFab 4WinKey aon ríomhaire oibre agus ansin seol an clár.
Céim 2: Roghnaigh draoi Ard-Aisghabhála ó scáileán baile na mbogearraí.

Céim 3: Anois, roghnaigh OS sprice ar an ríomhaire mar Windows 10 agus ansin cliceáil “Burn” cnaipe chun diosca athshocraithe pasfhocal a chruthú.

Céim 4: Tosaigh an ríomhaire faoi ghlas agus brúigh ESC nó F12 chun dul isteach sa roghchlár tosaithe.
Céim 5: Roghnaigh Tosaithe ón diosca aisghabhála pasfhocal a chruthaigh tú níos luaithe.

Céim 6: Anois, roghnaigh rogha “Athshocraigh do phasfhocal”, roghnaigh cuntas úsáideora agus cuir isteach an focal faire nua.

Céim 7: Atosaigh logáil isteach an ríomhaire go Windows 10 agus pasfhocal nua á úsáid agat.
Achoimre
San Airteagal seo, léirigh muid bealaí éagsúla duit chun cuntas úsáideora a chruthú agus conas pasfhocal a chruthú ar fhuinneoga ríomhaire 10. Ach, más mian leat a fháil amach conas pasfhocal dearmadta Windows 10 a athshocrú nó pasfhocal Windows 7 a athshocrú, is é PassFab 4WinKey an réiteach is fearr.