
Ábhar
- Cuid 1: Conas Monarcha Windows 10 a Athshocrú gan Pasfhocal
- Má tá tú logáilte isteach sa chóras
- Má tá tú faoi ghlas as do ríomhaire
- I gcás go bhfuil tú ar an scáileán logála isteach
- Leideanna Breise: Cad a theastaíonn uait Pasfhocal Windows 10 a athshocrú?
- Conclúid
Más mian leat do Windows 10 a athshocrú sa mhonarcha agus é a úsáid le haghaidh rudaí eile nó díreach ag iarraidh é a dhéanamh ach dearmad a dhéanamh ar phasfhocal do riarthóra, cad ba cheart duit a dhéanamh? I ndáiríre, tá go leor bealaí ann chun athshocraigh monarcha Windows 10 gan pasfhocal. San Airteagal seo, liostóimid na bealaí uile duitse. Is féidir leat an ceann is fearr a oireann duit a roghnú.
Cuid 1: Conas Monarcha Windows 10 a Athshocrú gan Pasfhocal
Tá bealaí éagsúla ann chun monarchan Windows 10 a athshocrú gan pasfhocal, ach táimid chun tú a chur ar an eolas faoin dá mhodh is mó a úsáidtear ina measc. Téigh tríd an alt chun tuiscint shoiléir a fháil ar, conas Windows 10 a athshocrú gan pasfhocal.
Tagann an leagan nua de chórais Microsoft le gné bhreise de ríomhairí a athshocrú go socruithe réamhshocraithe gan pasfhocal. Mar sin, seo an treoir maidir le conas Windows 10 a athshocrú gan pasfhocal trí fheidhmiúlacht ionsuite a úsáid.
Má tá tú logáilte isteach sa chóras
Sa mhodh seo caillfidh tú sonraí uile an chórais ón tiomántán crua. Athshocrófar an ríomhaire i gcóras úrnua réamhshocraithe Windows 10.
Seo an treoir mhionsonraithe:
- Buail an cnaipe "Start" ar do scáileán windows agus ansin sconna ar "Settings".
- Anois, roghnaigh an cluaisín "Nuashonraigh & Slándáil" agus téigh isteach sa rannán "Aisghabháil" agus "Athshocraigh an ríomhaire seo" ina dhiaidh sin.

Má tá tú faoi ghlas as do ríomhaire
- Iarrtar ort ansin do ríomhaire a dhúnadh síos go hiomlán ar an gcéad dul síos. Ansin, coinnigh an eochair "Shift" síos agus bhuail cnaipe "Power" do ríomhaire.
- Is féidir leat an eochair "Shift" a ligean nuair a bheidh do ríomhaire tosaithe ar an scáileán "Recovery" áit a gcaithfidh tú rogha a roghnú, sconna ar "Troubleshoot" agus ansin "Iontráil".

Ar an scáileán seo a leanas, roghnaigh an rogha "Athshocraigh an ríomhaire seo" agus ansin "Bain Gach Rud". Scipeáil an rogha "Coinnigh mo chuid comhad", nó iarrfaí ort pasfhocal (a chaill tú cheana).
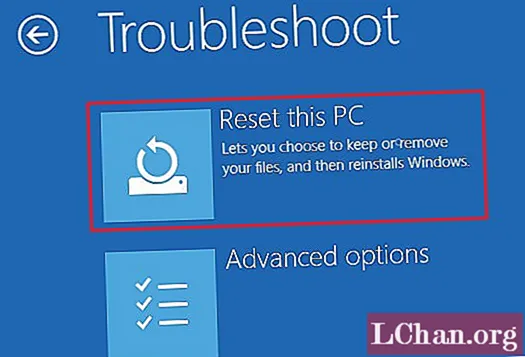
Anois, atosóidh an ríomhaire go gasta agus spreagfaidh sé tú rogha a roghnú. Roghnaigh an ceann a oireann do do riachtanais agus ansin atosóidh an córas.
Nóta: Is beag atosaigh a dhéanfaidh do ríomhaire go dtí go mbeidh an córas úr Windows 10 ar fáil duit. Ní mór duit an córas Windows 10 a chumrú ina dhiaidh sin.
I gcás go bhfuil tú ar an scáileán logála isteach
Sa mhodh seo tá an tosú rud beag difriúil ach tá an chuid eile den phróiseas an-chosúil leis an treoir a luaitear thuas.
- Coinnigh síos an eochair "Shift" agus sconna ar an gcnaipe "Power" atá ar fáil ar do scáileán. Brúigh an cnaipe "Atosaigh" ina dhiaidh sin.
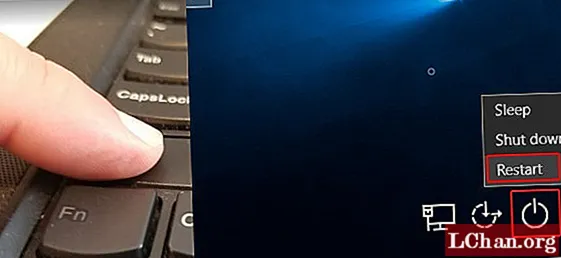
- Roghnaigh "Troubleshoot" ón scáileán "Roghnaigh rogha" agus ansin bhuail "Athshocraigh an ríomhaire seo".

- Anois, roghnaigh "Bain gach rud" agus ansin "Lean ar aghaidh".

- Buail "Athshocraigh" chun an próiseas athshocraithe monarchan do chóras Windows 10 a thionscnamh.
Leideanna Breise: Cad a theastaíonn uait Pasfhocal Windows 10 a athshocrú?
Bhuel! Is minic a cheapann daoine go réiteodh athshocrú monarchan ceist phasfhocal caillte, rud atá fíor ach ar chostas do chuid sonraí luachmhara. Nuair a dhéanann tú an ríomhaire a athshocrú, caillfidh tú gach rud ó do thiomáint crua, de réir mar a éiríonn an córas ina fheiste úr Windows 10 a fuair tú ón siopa. Féadfaidh tú dul chuig PassFab 4WinKey agus gach focal faire Windows 10 a athshocrú leis. Toisc go bhfuil na saorbhealaí fada agus Tógann siad am chomh maith le casta le déanamh.
Seo chugainn an treoir céim ar chéim foghlaim conas ríomhaire glúine Windows 10 a athshocrú gan pasfhocal.
Íoslódáil, suiteáil agus seoladh an clár ar do ríomhaire.
Anois, faigh do thiomántán folamh USB folamh ceangailte leis an ríomhaire agus roghnaigh an rogha "USB Flash Drive" ón gcomhéadan bogearraí. Brúigh an cnaipe "Ar Aghaidh". Chomh luath agus a dhóitear an tiomántán USB, cliceáil ar "OK" agus scrios é nuair a bheidh an próiseas críochnaithe.

Ar an ríomhaire atá faoi ghlas, ní mór duit an tiomántán USB Flash dóite a nascadh anois. trína dhéanamh sin, ullmhóidh tú an córas chun an focal faire a athshocrú. Anois, déan do ríomhaire a atosaigh trí "F12" (Boot Menu) a bhualadh agus roghnaigh an tiomántán USB anseo. Roghnaigh an eochair "Iontráil" ina dhiaidh sin.

Sa chéim seo, athshocróidh tú pasfhocal Windows tríd an OS is fearr leat a roghnú i.e. "Windows 10" agus brúigh an cnaipe "Ar Aghaidh".

Roghnaigh do chineál cuntais, mar chuntas Riaracháin / Aoi / Microsoft. Roghnaigh ainm do chuntais in aice leis agus bhuail "Ar Aghaidh".

Tar éis duit na nósanna imeachta thuasluaite a dhéanamh, sconna ar "Atosaigh" agus "Atosaigh Anois" i ndiaidh a chéile. Sin é faoi. Tá do phasfhocal Windows athshocraithe go rathúil anois.
Conclúid
Ón alt seo, thángamar ar an gconclúid nach bhfuil athshocrú monarchan Windows 10 gan pasfhocal dosháraithe trí na modhanna traidisiúnta. Ach, ní mór duit uirlis iontaofa a roghnú chun diosca pasfhocal athshocraithe a chruthú do do ríomhaire. Is uirlis éifeachtach é PassFab 4WinKey chun pasfhocail caillte den sórt sin a athshocrú agus a aisghabháil agus do ríomhaire a dhíghlasáil.



