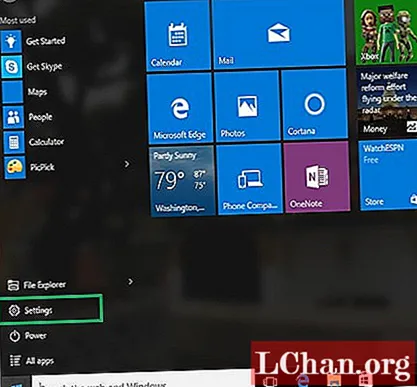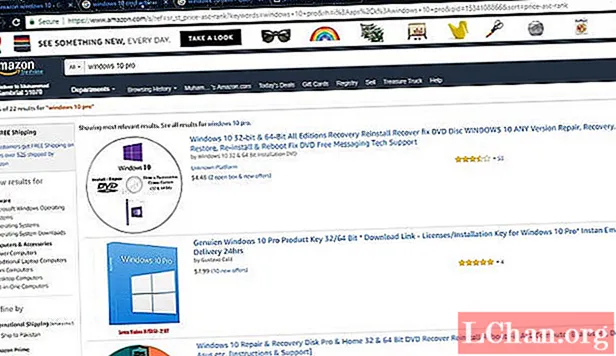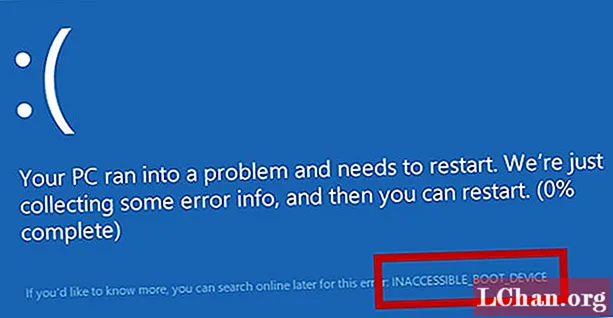
Ábhar
- Cad iad na Cúiseanna le Gléas Tosaithe Neamh-Infhaighte?
- Fabhtcheartú ar Earráid Gléas Tosaithe Inaistrithe Windows 10
- Ceartúcháin Choitianta chun Earráid Gléas Tosaithe In-Inrochtana a Réiteach
- Réiteach Deiridh ar Earráid Gléas Tosaithe Inaistrithe
- Roinnt Ceisteanna Tosaithe Eile Ní mór duit a bheith ar an eolas freisin
- Bunlíne
Tá taithí ag úsáideoirí Windows 10 ar cheann de na hearráidí is coitianta Earráid maidir le Gléas Tosaithe Inaistrithe agus ar a dtugtar teip Scáileán Gorm an Bháis (BSOD) de ghnáth leis an gcód 0x0000007b a choisceann an ríomhaire ó bhotáil i gceart. Nuair a dhéantar ríomhaire a chasadh air, piocann an BIOS tiomántáin chrua intuartha agus bíonn sé ag súil le cód MBR chuig earnáil tosaithe na n-ualaí. Luchtaíonn an earnáil tosaithe an tosaitheoir, atá deartha chun an córas oibriúcháin a luchtú. Is treoir iomlán é an t-alt seo ar conas is féidir leat an Gléas Tosaithe Inaccessible ar shaincheisteanna Windows 10 a réiteach.
Cad iad na Cúiseanna le Gléas Tosaithe Neamh-Infhaighte?
Má chailleann an ríomhaire rochtain ar an laindéal gníomhach (laindéal córais) le linn an tosaithe, taispeántar an scáileán le cód 0x0000007b. Is í an chúis is mó leis an mbotún seo ná:
- Comhaid Bootloader ar Iarraidh / Éillithe.
- Nuashonraíonn Windows é féin go huathoibríoch, agus uaireanta tugann an nuashonrú seo fadhb mhór isteach.
- Tá neamh-chomhoiriúnacht crua-earraí mar thoradh ar nuashonrú na dtiománaithe.
- Cumraíocht mícheart BIOS - cumraíochtaí crua-earraí (modhanna oibre rialaitheora SATA mícheart: AHCI, RAID, IDE).
- Athshocrú BIOS nó nuashonrú BIOS.
- Víreas na hearnála tosaithe.
- Clárlann Damáiste an ríomhaire - tar éis earráidí a léamh / a scríobh ar dhiosca.
- Tiomáint crua Damáiste a bheith agat.
- Cineálacha eile Malware.
Fabhtcheartú ar Earráid Gléas Tosaithe Inaistrithe Windows 10
Ceartúcháin Choitianta chun Earráid Gléas Tosaithe In-Inrochtana a Réiteach
Is iomaí cúis mar a luadh thuas is cúis le botún Scáileán Gorm an Bháis, chun an cheist seo a réiteach, is féidir leat a lán modhanna atá ar fáil ar líne a úsáid saor in aisce. Seo a leanas cuid acu:
- Tiománaithe a athshuiteáil
- Díshuiteáil an pacáiste a suiteáladh le déanaí
- Socruithe BIOS
- Bain pacáistí nuashonraithe atá ar feitheamh
- Réitigh víreas tosaithe ó scanadh víris
- Seiceáil agus socraigh gach tiomántán truaillithe
Réiteach Deiridh ar Earráid Gléas Tosaithe Inaistrithe
Beidh ort na modhanna seo a úsáid ceann ar cheann chun an earráid seo a réiteach toisc nach féidir leat cúis chruinn na ceiste seo a insint, agus dá bhrí sin, bíonn sé deacair ort iad go léir a chur i gcrích, seo an áit a dtagann Tenorshare Windows Boot Genius isteach. réiteach tosaithe éifeachtach a shocraíonn gach saincheist tosaithe: Earráid Scáileáin Ghoirm nó Dhuibh, reo agus tuairteanna réitithe, saincheisteanna clárlainne truaillithe a shocrú, agus saincheisteanna MBR a réiteach.
Réitigh Tenorshare Windows Boot Genius aon cheist i dtrí chéim shimplí:
- Cruthaigh tiomántán bootable ar ríomhaire eile.
- Tosaithe ó thiomántán bootable a cruthaíodh le déanaí ar an ríomhaire atá buailte.
- Réitigh saincheisteanna tuairteála.
Chun tús a chur leis, is féidir leat é a íoslódáil ón suíomh oifigiúil agus na céimeanna a luaitear thíos a leanúint chun ligean do Tenorshare Windows Boot Genius cabhrú leat.
Céim 1: Cruthaigh tiomántán bootable ar ríomhaire eile
Tar éis duit na bogearraí a íoslódáil, rith an clár agus cuir isteach tiomáint iniompartha nó aon CD / DVD agus ansin brúigh Burn chun an próiseas dóite a thosú.

Céim 2: Tosaithe ó thiomántán bootable a cruthaíodh le déanaí ar an ríomhaire atá buailte
Anois, déanaimis teacht ar an ríomhaire nach dtosóidh i gceart, cuir tiomántán tosaithe a cruthaíodh le déanaí isteach i meaisín a bhfuil cúnamh ag teastáil uaidh agus an ríomhaire a atosú nó a chasadh air, agus brúigh F10 nó F12 nó F9 (nó atá ag brath ar mhonaróir an ríomhaire) chun tosaithe a oscailt roghchlár. Nuair a osclaítear an roghchlár, roghnaigh an cineál feiste atá á úsáid agat (USB nó CD / DVD).

Céim 3: Réitigh saincheisteanna tuairteála.
Anois ní mór duit a roghnú cá bhfuair tú an cheist:
- Briseadh roimh an scáileán a luchtú.
- Briseadh tar éis an scáileáin luchtaithe.
- Briseadh ar an scáileán luchtaithe.
Chun tuiscint níos fearr a fháil ar an rogha atá le roghnú, seo an cur síos ar na roghanna:
Má tháinig tú ar scáileán dubh nó uaireanta gorm roimh bharra luchtaithe nó deilbhín luchtaithe Windows, ansin ní mór duit Crash a roghnú roimh Barra Luchtaithe agus lean céimeanna ar an scáileán chun an earráid a shocrú.

Má chliseann ar do ríomhaire nó má reonn sé le scáileán dubh nó gorm ag an scáileán fáilte nó i mbarra luchtaithe Windows (deilbhín luchtaithe) nó má tá do ríomhaire ag fulaingt ón atosaigh randamach, ansin is gá duit Briseadh a roghnú ar an mbarra luchtaithe agus na céimeanna ar an scáileán chun an cheist a shocrú.

Má bhuail tú timpiste tar éis barra luchtaithe Windows, ansin tá Crash tar éis an barra luchtaithe oiriúnach duit.

Tá ceisteanna tosaithe eile ann freisin sa chéad chuid eile. Tabharfaimid treoir duit maidir le conas freagairt do chineál difriúil earráide.
Roinnt Ceisteanna Tosaithe Eile Ní mór duit a bheith ar an eolas freisin
B’fhéidir go mbeidh tú ag teacht ar shaincheisteanna tosaithe eile leis an teachtaireacht chéanna "Bhí fadhb ag do ríomhaire agus ní mór dó atosú ..." seachas earráid maidir le Gléas Tosaithe Inaistrithe, agus is iad sin:
0x1E - KMODE_EXCEPTION_NOT_HANDLED: Is é is cúis leis na feidhmchláir a scríobhann cuimhne a chéile.

0x7B - HAL_INITIALIZATION_FAILED: Is cúis le tiománaithe atá cumraithe go mícheart, tiomáint crua truaillithe, tiomáint truaillithe córais, agus malware.

0x000000139 - MÍNIÚ SEICLIOSTA SLÁNDÁLA KERNEL: Is cúis le tiománaithe atá as dáta, comhaid chórais fuinneoga truaillithe, cláir frith-malware, fadhbanna cuimhne, agus tiomáint crua truaillithe.

WHEA_UNCORRECTABLE_ERROR: Nuashonrú chórais Windows is cúis leis go príomha.

Seo roinnt saincheisteanna criticiúla eile ar féidir le Tenorshare Windows Boot Genius a réiteach gan aon teorannú, agus seachas seicheamh céimeanna a leanúint déanann sé iad a chinneadh i 3 chéim amháin. Is féidir lúb gléas tosaithe inrochtana Windows 10 a shocrú go héasca i díreach trí chéim mar a luadh thuas.
Bunlíne
Treoraíonn an t-alt seo úsáideoirí maidir le hearráid inrochtana Windows 10 a shocrú nó ar a dtugtar earráid bootloop Windows 10 freisin. Treoraíonn an chéad cheann úsáideoirí chun Tenorshare Windows Boot Genius a úsáid chun an earráid a shocrú i dtreoir céim ar chéim. Sa chuid leideanna breise tá míniú ar go leor cineálacha éagsúla earráidí a bhíonn ag úsáideoirí. Ar deireadh ach ní ar a laghad, is féidir leat PassFab 4WinKey a thriail má rinne tú dearmad ar do phasfhocal logála isteach Windows 10.