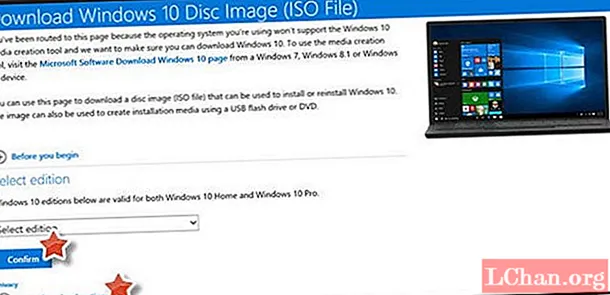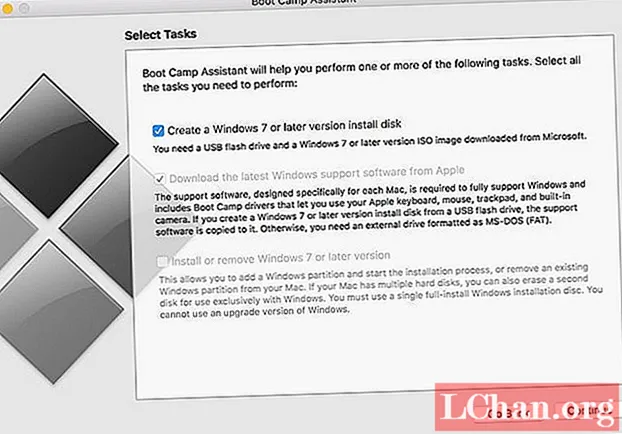Ábhar
- 01. Athainmnigh comhad nó fillteán (F2)
- 02. Cruthaigh fillteán nua (Ctrl + Shift + N)
- 03. Athraigh feidhmchláir nó cluaisíní (Alt + Tab agus Ctrl + Tab)
- 04. Faigh do dheasc (Windows Key + D)
- 05. Dún Fuinneog (Ctrl + W)
- 06. Aisghabhadh cluaisín a dúnadh le déanaí (Ctrl + Shift + T)
- 07. Oibrigh le téacs (éagsúla)
- 08. Gabháil scáileáin ar réimse ar leith (Windows + Shift + S)
- 09. Úsáid scáileáin iolracha (Windows Key + P)
- 10. Rith feidhmchlár (eochair Windows + 1, 2, 3, srl)
- 11. Cuir isteach emojis (Windows +.)
Má bhíonn ort an cúrsóir a bhogadh agus ilchliceáil a dhéanamh le haghaidh gnáthghníomhaíochta a dhéanann tú an t-am ar fad, féadfaidh sé do phróiseas a bhac agus a mhoilliú. Ar ámharaí an tsaoil, cuireann Windows raon aicearraí méarchláir ar fáil a chabhróidh le duine ar bith atá ag obair ar ríomhaire rudaí a dhéanamh níos gasta agus níos éasca.
Tá a fhios ag mórchuid na ndaoine na aicearraí coitianta mar Ctrl + C. a chóipeáil agus Ctrl + V. a ghreamú, ach tá i bhfad níos mó teaglaim ann a fhéadfaidh dlús a chur leis an bpróiseas dearaidh. Seo 11 de na próisis is úsáidí a thairgeann aicearraí ar chóir dóibh a bheith chomh instinctach le gníomhartha athfhillteach d’aon dearthóir a úsáideann Windows.
Le haghaidh tuilleadh aicearraí do dhaoine cruthaitheacha, féach ar ár n-aicearraí aicearraí Photoshop.
01. Athainmnigh comhad nó fillteán (F2)

Níl aon rud níos slachtmhaire ansin caithfidh tú cliceáil ar dheis ar gach comhad nó fillteán amháin nuair a bhíonn baisc iomlán táirgí insoláthartha agat nach mór a athainmniú san fhormáid cheart sula roinntear iad. Buíochas le Windows, déanann sé seo i bhfad níos éasca le ceann de na aicearraí is úsáidí amuigh ansin. Níl ort ach comhad, nó raon iomlán comhad a roghnú, agus cliceáil F2 a athainmniú. Má roghnaíonn tú réimse earraí, tabharfar an t-ainm céanna dóibh uile agus uimhir i lúibíní ina dhiaidh sin. Chun rudaí a dhéanamh níos gasta, más gá duit gach comhad a athainmniú i bhfillteán, is féidir leat brú Ctrl + A. a roghnú ar fad.
02. Cruthaigh fillteán nua (Ctrl + Shift + N)

Tá fillteáin iontach maith chun an obair a dhéanamh níos éasca a fháil, mar sin b’fhéidir go bhfaighidh tú go gcruthóidh tú a lán fillteán agus fofhillteán iontu. Is féidir a bheith ina núis agus iarracht a dhéanamh spás a fháil chun cliceáil ar dheis i bhfillteán atá cluttered cheana féin chun ceann nua a chruthú agus is féidir leat é a mhoilliú, ach má tá tú i Windows Explorer níl le déanamh agat ach brúigh Ctrl + Aistriú + N. chun fillteán nua a chruthú go huathoibríoch. Agus mura bhfuil tú i Windows Explorer, bealach tapa chun é a thabhairt suas is ea coinneáil síos Eochair Windows + E.
03. Athraigh feidhmchláir nó cluaisíní (Alt + Tab agus Ctrl + Tab)

Tá gach seans ann nuair a bhíonn tú ag obair ar dhearadh agus ag an am céanna ag breathnú siar ar threoir agus ag freagairt ríomhphoist, faoi dheireadh an lae tá méid dolúbtha iarratas agus cluaisíní oscailte agat. Chun aistriú idir na feidhmchláir éagsúla go léir atá oscailte agat, brúigh Alt + Cluaisín. Is féidir leat an treo a aisiompú trí bhrú Alt + Shift + Tab.
Chun sracfhéachaint a thabhairt ar gach ceann de na feidhmchláir atá oscailte agat ag an am céanna, brúigh Eochair Windows + Cluaisín. Idir an dá linn, chun cluaisíní iolracha a athrú laistigh den chlár céanna, mar shampla idir cluaisíní i do bhrabhsálaí nó i bpreas Illustrator Ctrl + Cluaisín. Arís, chun an t-ord a bhogann tú trí na cluaisíní a athrú, níl ort ach aistriú a chur leis: Ctrl + Aistriú + Cluaisín.
04. Faigh do dheasc (Windows Key + D)
Ar an gcaoi chéanna, agus an oiread sin fuinneoga ag clogáil suas do scáileáin, uaireanta is tasc í a thógann go leor ama an deasc a aimsiú. Delve faoin clutter ag coinneáil síos Eochair Windows + D. chun an deasc a thaispeáint láithreach. Tugann sé seo bealach freisin chun íomhá a shábháil go tapa ón ngréasán. Trí chliceáil agus coinneáil na híomhá, is féidir leat an aicearra seo a iontráil agus an íomhá a tharraingt agus a scaoil díreach chuig do dheasc. Brúigh an aicearra céanna arís chun na fuinneoga go léir a thabhairt ar ais mar a bhí siad.
Mura gá duit ach peek tapa a thógáil ag an deasc, is féidir leat brú Eochair Windows + , Ligfidh sé seo duit féachaint ar an deasc go dtí go dtógfaidh tú do mhéar as Eochair Windows. Chun a bheith in ann níos mó ná fuinneoga amháin a fheiceáil ar an scáileán ag an am céanna, bain triail as Eochair Windows + Saighead Ceart nó Saighead ar chlé chuig an fhuinneog atá agat faoi láthair go dtí an leathscáileán. Preas Eochair Windows + Suas Saighead cuirfidh sé ar ais é go méid iomlán.
05. Dún Fuinneog (Ctrl + W)
Seo aicearra deiridh riachtanach amháin a fhágann go bhfuil sé níos éasca an iliomad fuinneoga atá ar an scáileán a bhainistiú. Ligeann an ceann seo duit an fhuinneog reatha a dhúnadh go tapa le sconna den mhéarchlár seachas trí bheith ag teastáil chun an cúrsóir a bhogadh agus cliceáil ar an gcros sa chúinne ar dheis ar bharr na fuinneoige. Má tá dornán fuinneoga oscailte agat agus críochnaithe leis an bhfuinneog ghníomhach, brúigh Ctrl + W. chun seomra a bhfuil géarghá leis a chruthú.
06. Aisghabhadh cluaisín a dúnadh le déanaí (Ctrl + Shift + T)
De thaisme dhún cluaisín ar do bhrabhsálaí? Féadann duillín uile-éasca den lámh a chur faoi deara go n-imeoidh an cluaisín os do chomhair os comhair do shúl. Ná bí buartha, ní gá cuardach a dhéanamh sa Stair. Chun an cluaisín deireanach a dúnadh in aon cheann de na brabhsálaithe is mó éilimh a athbhunú, brúigh Ctrl + Aistriú + T. agus popfaidh sé ar ais san áit a raibh sé roimhe seo. Is fiú a fhios freisin gur féidir leat cluaisín nua a oscailt go tapa trí bhrú Ctrl + T.
07. Oibrigh le téacs (éagsúla)

Tá níos mó i gceist le téacs a ionramháil ná a chóipeáil agus a ghreamú. Ctrl + Ar chlé nó Saighead Ceart bogfaidh sé an cúrsóir go dtí an chéad charachtar nó spás speisialta eile, agus Ctrl + Aistriú + Saighead déanfaidh sé an rud céanna, ag cur béime ar an téacs a aimsíonn sé ar a bhealach chun ligean duit athruithe ar phíosaí iomlána téacs a chur i bhfeidhm go héasca. Is féidir téacs a scriosadh a dhéanamh níos gasta freisin trí fhocail iomlána ar gach taobh den chúrsóir a scriosadh Ctrl + Backspace agus Ctrl + Del.
08. Gabháil scáileáin ar réimse ar leith (Windows + Shift + S)
Is minic gur mhaith leat pictiúr a thógáil de limistéar ar leith gan an chuid eile den tranglam a ghabháil ar do scáileán. Just brúigh Windows Key + Shift + S. agus rachaidh an scáileán as feidhm chun a thaispeáint gur féidir leat pictiúr a ghabháil. Tarraing an cúrsóir ar fud an cheantair is mian leat a ghabháil agus déanfar gach rud istigh a chóipeáil go huathoibríoch chuig an gearrthaisce. Tabhair faoi deara go mbeidh ort an lámhaigh a ghreamú i bhfeidhmchlár eagarthóireachta íomhá chun í a shábháil.
Más mian leat pictiúr a thógáil den fhuinneog ghníomhach amháin, tá sé níos éasca fós. Níl le déanamh ach brú a dhéanamh ar aicearra an mhéarchláir Alt + Prt Scn agus sábhálfar griangraf den fhuinneog ina bhfuil tú ag obair faoi láthair ar an gearrthaisce. Arís, beidh ort é a oscailt in eagarthóir íomhá le sábháil.
09. Úsáid scáileáin iolracha (Windows Key + P)

An gá cur i láthair a dhéanamh? Tá sé chomh furasta cliceáil ar fheiste Windows 10 a nascadh le monatóir seachtrach nó le teilgeoir. Just brúigh Eochair Windows + P. agus na roghanna go léir aníos ar thaobh na láimhe deise. Ligeann sé seo duit an taispeáint a mhacasamhlú, é a shíneadh nó a scáthánú, agus féadann sé beagán den strus a bhaint as cur i láthair a chur ar bun.
10. Rith feidhmchlár (eochair Windows + 1, 2, 3, srl)
Gné deas a chuirtear leis i Windows 10 is ea an cumas aon cheann de na cláir atá ar do thascbharra a reáchtáil ach an Eochair Windows + uimhir. Mar shampla, Má tá brabhsálaí idirlín agat, Photoshop agus Skype ar an tascbharra san ord sin, osclófar Photoshop go huathoibríoch má bhrúnn tú Windows Key + 2.
Cuir aicearraí leis na feidhmchláir a úsáideann tú is minice leis an tascbharra agus a luaithe a bhíonn a fhios agat an t-ord atá siad, is féidir leis an aicearra seo an t-am a thógfadh sé de ghnáth chun an feidhmchlár a fháil ar do dheasc nó sa roghchlár tosaigh. Má tá an clár oscailte agat cheana féin, má dhéantar an teaglaim eochair chéanna a bhrú, is í an fhuinneog ghníomhach í, rud a fhágfaidh gur bealach tapa é seo chun scoránaigh idir feidhmchláir.
11. Cuir isteach emojis (Windows +.)

Ag iarraidh emoji a chur le téacs go tapa? Ag bualadh Windows +. tugann sé bosca aníos le emojis le roghnú as. Má tá ainm an emoji atá á lorg agat ar eolas agat is féidir leat an t-ainm a chlóscríobh agus filleadh ar ais chun é a roghnú agus é a iontráil i do théacs gan an cúrsóir a úsáid ar chor ar bith.