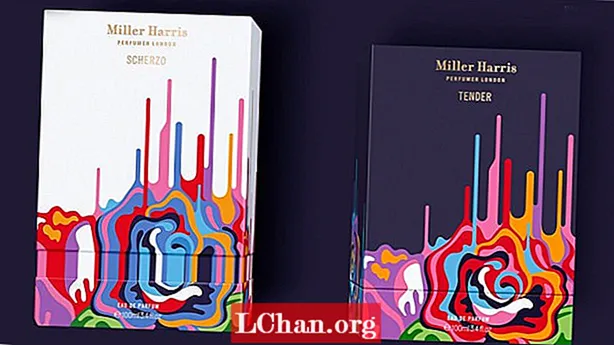Ábhar
- Cuid 1: Na 3 Bhealach is Fearr le Bainisteoir Tosaithe Windows a Rochtain
- 1. Modh Aistrithe agus Atosaigh
- 2. Úsáid Aip Socraithe
- 3. Ordú le PowerShell
- Cuid 2: Conas is Féidir Liom Bainisteoir Tosaithe Windows a Chumasú nó a dhíchumasú
- 1. Úsáid Pras Ordú
- 2. Airíonna an Chórais a Athrú
- Cuid 3: Conas a Dheisím Bainisteoir Tosaithe Windows?
- Achoimre
Tugadh Bainisteoir Tosaithe Windows air freisin mar chuid de Ailtireacht Luchtaithe Tosaithe Windows nua atá BOOTMGR atá deartha chun Windows a thosú agus a luchtú go tapa agus go slán. Tháinig an Bainisteoir Tosaithe nua seo in áit NRLDR a d'úsáid Microsoft níos luaithe ina gCórais Oibriúcháin Windows.
Tar éis duit a bheith ar an eolas faoi Windows Boot Manager, déanaimis a fháil amach cathain a bhí sé úsáideach. Nuair a bhíonn déchóras oibriúcháin á úsáid agat ar do ríomhaire, feictear clár ar an scáileán tosaithe ag iarraidh córas oibriúcháin a roghnú. Is é sin Bainisteoir Windows ag obair chun cabhrú leat logáil isteach in OS is gá duit logáil isteach. Ligeann roghchlár an Bhainisteora Tosaithe d’úsáideoirí seicheamh tosaithe a gcuid ríomhairí a mhodhnú go sealadach. Is féidir eochair “F8” a úsáid a luaithe a chasann do ríomhaire air chun Roghchlár Bainisteoir Tosaithe a rochtain. Sa treoir seo, míneoidh mé conas is féidir leat Bainisteoir Tosaithe Windows a rochtain, é a chumasú nó a dhíchumasú agus Saincheisteanna a shocrú má léimfidh tú isteach in aon cheann.
Cuid 1: Na 3 Bhealach is Fearr le Bainisteoir Tosaithe Windows a Rochtain
Anois tá eolas bunúsach agus faisnéis riachtanach agat faoi Boot Manager of Windows. Foghlaimeoidh mé conas rochtain a fháil ar bhainisteoir tosaithe Déanfaidh mé iarracht il-mhodhanna a chlúdach agus ar eagla na heagla nach n-oibreoidh duine duit beidh ceann eile agat le lámhaigh a thabhairt.
1. Modh Aistrithe agus Atosaigh
Is é an ceann is éasca i measc na modhanna go léir an modh Shift and Atosaigh; ach do Windows PC a atosú agus an eochair Shift á choinneáil agat. Seo treoir céim ar chéim chun do ríomhaire a atosú i mbainisteoir tosaithe Windows ar an mbealach is éasca agus is féidir.
- Coinnigh an Eochair Shift ar do mhéarchlár.
- Atosaigh ríomhaire Agus an eochair Shift agat.
Anois, fan go dtosóidh an ríomhaire sa mhodh aisghabhála.
2. Úsáid Aip Socraithe
Más maith leat léim trí chúpla fonsa breise seachas díreach Shift + Atosaigh a bhualadh, is féidir leat an roghchlár "Advanced Options" a sheoladh tríd an aip socruithe. Brúigh Windows + I chun an aip Socruithe a oscailt.
Murar oibrigh an modh SHIFT + RESTART duit nó nár thaitin an bealach leat é; seo modh eile. Is féidir leat dul isteach i mbainisteoir tosaithe Windows 8 nó 10 tríd an Aip Socraithe. Lean na céimeanna seo chun é a chur i gcrích:
Céim 1: Cliceáil ar Tosaigh agus Brúigh an Cnaipe Socraithe.
Céim 2: Cliceáil ar an gcárta "Nuashonrú & Slándáil" ó Socruithe.

Úsáideoirí Windows 10: Sa phainéal ar chlé, cliceáil ar an táb "Recovery" ansin scrollaigh, agus cliceáil an cnaipe "Atosaigh Anois" sa rannán "Advanced Startup".

Úsáideoirí Windows 8: Má tá Windows 8 á úsáid agat, cliceáil ar an táb “Ginearálta” ina ionad, agus ansin cliceáil ar an gcnaipe “Atosaigh” sa chuid “Advanced Startup”.
3. Ordú le PowerShell
Tá an modh seo beagáinín teicniúil agus baineann sé le hordú a reáchtáil ar PowerShell le cearta riarthóra. Brúigh Windows + X ag an am céanna, agus ansin cliceáil ar an rogha "Windows PowerShell (Admin)" ar an roghchlár Úsáideoir Cumhachta.
Anois clóscríobh an t-ordú seo a leanas agus ansin Iontráil:
múchadh.exe / r / o
Beidh teachtaireacht rabhaidh ag rá go bhfuil tú ar tí síniú le feiceáil ar do scáileán, agus beidh tú tosaithe i Advance Options.
Cuid 2: Conas is Féidir Liom Bainisteoir Tosaithe Windows a Chumasú nó a dhíchumasú
D’fhéadfá a bheith ag lorg réiteach chun Windows nó córas Oibriúcháin eile a bhaint den Bhainisteoir Tosaithe nó é a dhíchumasú go hiomlán. Ná bíodh imní ort gur féidir leis an dá mhodh a luaitear thíos cabhrú leat bainisteoir tosaithe Windows OS a chumasú nó a dhíchumasú.
1. Úsáid Pras Ordú
Chun BOOTMGR a chumasú / a dhíchumasú trí Command Pras, ní mór duit pribhléid riarthóra a bheith agat chun feidhmiú. Mura bhfuil an rochtain seo agat, moltar duit Renee PassNow a úsáid chun ceann a chruthú sula leanann tú na céimeanna thíos.
Céim 1: Oscail Pras Ordú Windows trí Windows + X a bhrú i gcomhthráth agus cliceáil ar CMD agus é a rith le cearta riarthóra.
Céim 2: Anois cuir isteach na horduithe seo a leanas agus brúigh Iontráil ceann ar cheann.

- bcdedit / set {bootmgr} displaybootmenu sea
- bcdedit / set {bootmgr} teorainn ama 0

2. Airíonna an Chórais a Athrú
Mura dteastaíonn uait dul isteach sa chomhéadan líne ordaithe trioblóide, is féidir leat an rogha airíonna córais athraithe a úsáid chun Bainisteoir Tosaithe Windows a dhíchumasú nó a chumasú trí na céimeanna seo a leanúint.
Céim 1: Oscail an fhuinneog dialóige Rith trí cnaipí Windows + R a bhrú i gcomhthráth.
Céim 2: Ansin clóscríobh sysdm.cpl agus cliceáil OK nó brúigh Iontráil chun leanúint ar aghaidh.
Céim 3: Nuair a thaispeántar an fhuinneog Airíonna Córais, cliceáil ar an gcluaisín Advanced. Ansin cliceáil ar an gcnaipe Socruithe faoin mbosca Tosaithe agus Téarnaimh.

Céim 4: Sa fhuinneog aníos, roghnaigh an t-Am chun liosta de bhosca na gcóras oibriúcháin a thaispeáint agus socraigh an luach ama. Tar éis sin, cliceáil OK chun na hathruithe a shábháil.

Céim 5: Más mian leat BOOTMGR a dhíchumasú, cuir Am ar ceal chun liosta de bhosca na gcóras oibriúcháin a thaispeáint nó socraigh an luach ama mar 0 agus cliceáil "OK" chun an oibríocht a chríochnú.
Cuid 3: Conas a Dheisím Bainisteoir Tosaithe Windows?
Cé nach dtarlaíonn sé go minic de ghnáth ach má bhíonn sé ag tarlú ansin is mar gheall ar mhí-ádh nó droch-ádh gur theip ar bhainisteoir tosaithe windows. Tá an tsaincheist seo ag cur cosc ort logáil isteach i Windows. Tá treoir thapa ullmhaithe againn duit. Seo a leanas cúpla earráid choitianta a d’fhéadfadh a bheith agat maidir le Bainisteoir Tosaithe:
- Earráid an “chórais oibriúcháin luchtaithe earráide”
- Earráid "Níor aimsíodh an córas oibriúcháin"
- An earráid "Tábla deighilte neamhbhailí"
- An earráid "Níor aimsíodh aon mheán bootable"
- Earráid cheart gléas tosaithe a Atosaigh agus Roghnaigh
Anois go bhfuil eolas gairid agat ar earráidí a d’fhéadfadh a bheith agat, déan iarracht iad a réiteach.
Céim 1: Tosaigh do ríomhaire le CD nó USB a bhfuil Windows Recovery aige.
Céim 2: In ionad suiteála nua cliceáil ar “Deisiú do ríomhaire”.
Céim 3: Ansin Roghnaigh Fabhtcheartú.
Céim 4: Anois cliceáil ar an Pras Ordú agus Iontráil Tar éis a hAon:
bootrec / FixMbrbootrec / FixBootbootrec / ScanOnnabootrec / RebuildBcdCéim 5: Clóscríobh "scoir" san ordú go pras agus bhuail an cnaipe Iontráil ar do mhéarchlár.
Anois níl le déanamh agat ach do ríomhaire a atosú agus ansin seiceáil an féidir leat tosaithe isteach i Windows 10.
Murar shocraigh bootrec utility do shuiteáil Windows 10, déan iarracht na chéad orduithe eile a leanúint chun an tosaitheoir EFI a shocrú:
Céim 1: Lean Céim 1, 2 agus 3 mar a luadh thuas agus ansin in ionad na n-orduithe thuasluaite a iontráil cuir isteach leanúnacha. Roghnóidh na horduithe seo an chéad diosca de do ríomhaire agus liostálfaidh siad na deighiltí go léir atá ar fáil ar an diosca sin.
diskpart sel disk 0 liosta volCéim 2: Féach suas toirt fhoirmithe FAT32 toisc go bhfuil deighilt EFI formáidithe faoi bhformáid FAT32. Má ghlactar leis go bhfuil deighilt EFI "2", iontráil é seo a leanas i CMD:
sel vol 2Céim 3: Anois sannadh litir don dheighilt seo chun í a rochtain níos éasca, roghnaigh ceann nach bhfuil ar fáil cheana féin ar do chóras cosúil le C, D, E, F ... bain triail as x, y nó z.
sannadh litir = x:Céim 4: Beidh an teachtaireacht seo a leanas le feiceáil tar éis a críochnaithe:
D'éirigh le DiskPart an litir tiomána nó an pointe suite a shannadhCéim 5: Scoir an fóntais diosca tríd an ordú seo a leanas a iontráil i Command Pras.
an slí amachCéim 6: Anois ní mór duit an eolaire reatha a athrú go dtí do dheighilt EFI le cabhair ó litir a shannamar níos luaithe.
cd / d x: EFI Microsoft BootCéim 7: Cuir ceann de do litir in ionad na litreach tiomána. Ansin clóscríobh an t-ordú bootrec chun an toirt a dheisiú:
bootrec / fixbootCéim 8: Ina dhiaidh sin, déan cúltaca de shean BCD agus déan ceann nua a athchruthú trí chlóscríobh:
ren BCD BCD.backupCéim 9: Cuir isteach an t-ordú seo a leanas chun BCD a athchruthú ach cuir do litir eolaire in áit:
bcdboot c: Windows / l en-us / s x: / f GACHCéim 10: Anois níl le déanamh agat ach fanacht leis an bpróiseas a chríochnú agus ansin Cineál “scoir” ordú agus do ríomhaire a atosú.
Chun na hassles go léir a sheachaint is féidir leat Tenoshare Windows Boot Genius a úsáid a bhfuil comhéadan grafach úsáideora furasta le húsáid. Is fearr i bhfad comhéadan grafach úsáideora i gcomparáid leis an ordú go pras. Is féidir le Windows Boot Genius cabhrú leat Íomhá ISO bootable a dhó i ndiosca le CD / DVD / USB bán chun cabhrú leat do ríomhaire a thosú ó chásanna éagsúla, mar shampla scáileán dubh, scáileán gorm, ciorcal luchtaithe, srl.
Achoimre
Is treoir iomlán é faoi Bhainisteoir Tosaithe Windows is é an chéad rud atá le feiceáil sa treoir seo ná Oideachas a chur ar Úsáideoirí faoi Bhainisteoir Tosaithe. Sa chéad chuid mínítear rochtain agus bainistíocht bhainisteoir tosaithe windows. Sa dara cuid, foghlaimeoidh tú conas a chumasú BOOTMGR a dhíchumasú i Windows 8 agus Windows 10. Is treoir iomlán é an tríú páirtí chun saincheisteanna a shocrú más ann dóibh le do ríomhaire a bhaineann le Boot Manager.